
A few words on the infamous “unable to save” due to sync issue, conclusion and tips.
Guide Contents
Officially Resolved
The problem observed upon the game’s release, where players were unable to create save games, has now been officially resolved.
What Happened?
Upon the release of Baldur’s Gate 3, players quickly reported an issue where they were unable to create save games, resulting in some losing several hours of progress before realizing the significance of the problem.
The cause of this issue was traced back to the game’s feature that allowed players to create and synchronize save games with their Larian accounts, facilitating smooth cross-platform transitions. This feature was intended to enable players to switch seamlessly between platforms, such as PC and Playstation, while continuing to use their saved game progress.
The exact reason for the problem remains unclear, whether it was due to an acute server overload, which also affected the official Larian account servers and forums, or possibly related to the game’s initial release limited to PC only. Nonetheless, the result was the game getting stuck while attempting to activate this feature, rendering it unable to create save games.
Resolution
As of the time of writing this guide, the community had already discovered that disabling this feature was a quick and reliable solution, and Larian has officially implemented this change in their hotfix. Consequently, the feature is now officially disabled until the underlying issues are identified and resolved on the server-side, with hopes that it will be addressed before any future cross-platform releases.
Recommendation
Save game issues related to synchronization problems with cloud services, whether they were third-party services or Steam’s native Steam Cloud Services, were always a common occurrence.
Therefore, the following course of action is a basic recommendation among veteran gamers to prevent such issues from happening in the first place:
- A) Disable the cross-platform synchronization services within the game *
* The option has been officially removed from the game per Hotfix#1 game version 4.1.1.3624901
- B) Disable Steam Cloud Services for the game
Right-click on the game’s entry in your Library -> Properties -> disable Steam Cloud for the game
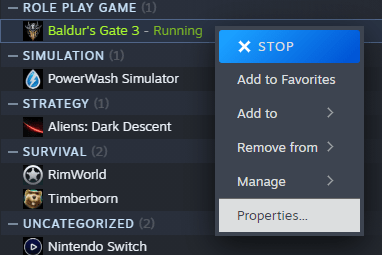
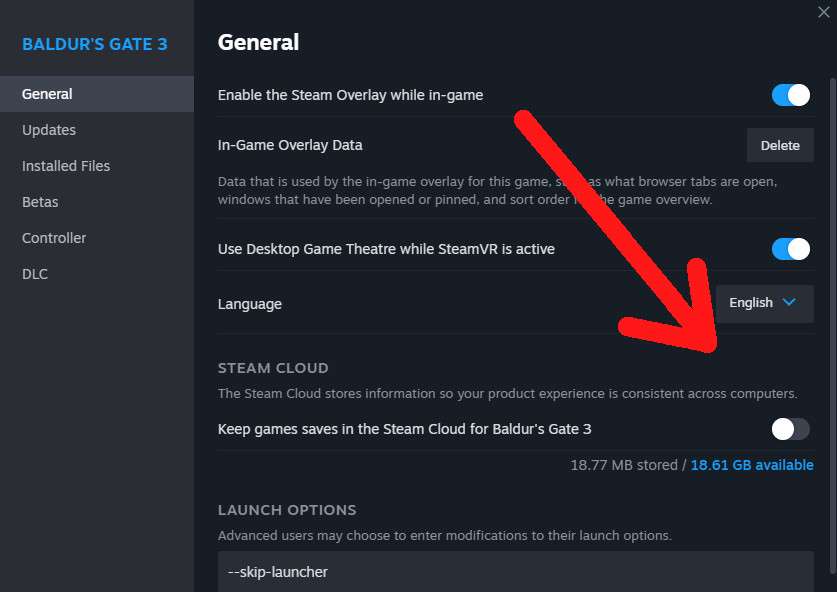
Bonus Tip: Skip the Larian Launcher
By adding
--skip-launcherTo the Launch Options, you can suppress the Larian Launcher from starting when launching the game from your Steam Library. This is optional and currently has no negative side effects.
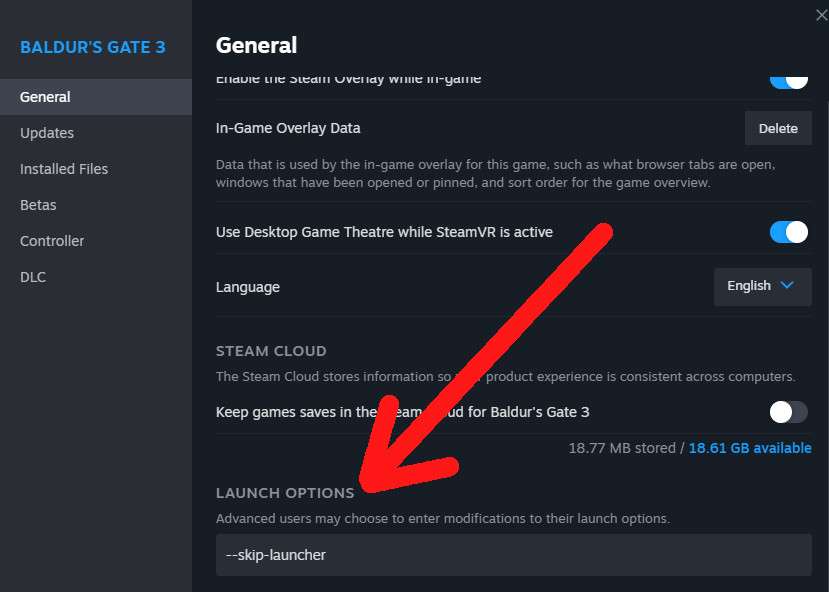
Additional Save Game Information
When removing save games it is officially recommended to use the ingame’s functions to ensure a clean removal, which also triggers commands to delete save games from the integrated cloud service functionality.
Should that fail it is good to know that there are two locations in use for your save games:
First the Steam userdata folder
- ..\Steam\userdata\YOURID\1086940\remote
(Replace YOURID with your personal actual Steam ID number)
If you kept the default path for Steam during its installation, it may look like this
- C:\Program Files (x86)\Steam\userdata\YOURID\1086940\remote
Unless your PC is being used by multiple users who also uses Steam, there will be only one YOURID folder in userdata.
Second the localappdata of Windows, at a hidden location
%systemdrive%\users\%username%\AppData\Local\Larian Studios\Baldur's Gate 3\PlayerProfiles\Public\Savegames\For your convenience, you can copy & paste the link into the address bar of your Windows Explorer, as shown in this screenshot I made for a different game’s guide before.
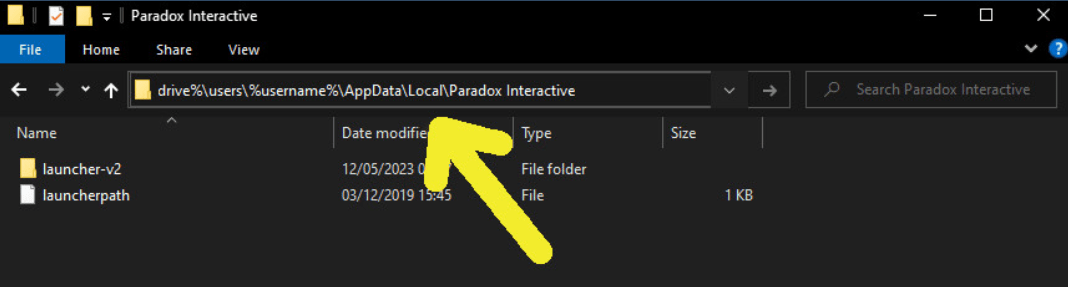
Optional Expertise: Purging Steam Cloud
Under certain circumstances, when you wish to use Steam Cloud Services to back up your save games but lost access to remove certain save games, as happened during the transition from Early Access to the release version, you might want to purge the Steam Cloud storage for the game.
While it is indeed possible, it is not easy, as there is no straightforward method to do so.
Here is a concise guide on how to approach this matter – please note that the screenshots for visualization were made for a different game.
We want a Steam Cloud Sync Conflict

Achieving that is tricky.
First you need to disable Steam Cloud Services for the game.
Then delete the two save games folders as mentioned above entirely
Start the game -> it will start as a new game and create new files, leading to a mismatch with the cloud storage *
Exit Steam and then delete
- ..\Steam\userdata\YOURID\1086940\remotecache.vdf
Launch Steam and enable the Steam Cloud Services again -> which will lead to the Steam Cloud Sync Conflict we aim for.
When that Steam Cloud Sync Conflict popup appears, hold onto it without confirming anything yet!
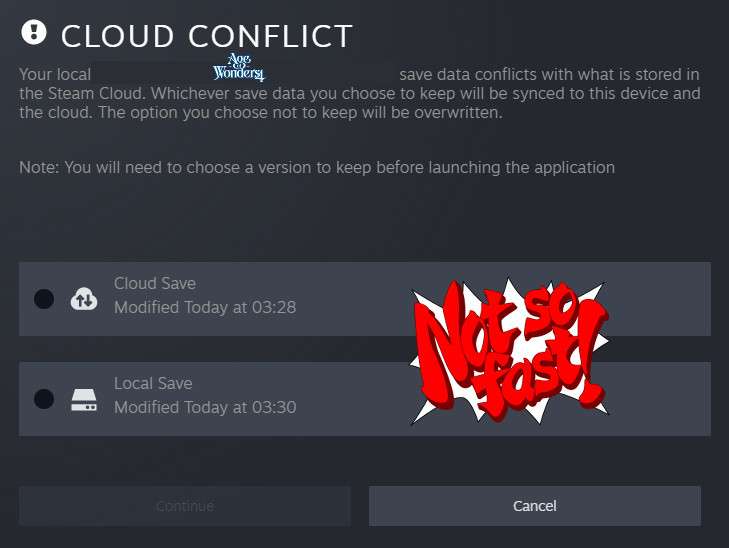
Delete once more the two save games folders entirely
And then you tell the Steam Cloud Sync Conflict pop-up to use the local files as reference -> no local files -> Steam Cloud Storage for the game becomes equally empty
At this point normally Steam would sense an error and prevent that from happening
That is unless you deactivate Steam Cloud Service for the game again, while still running the game (ALT+Tab e.g.)
and then you kill the game’s process via taskmanager which will further prevent Steam Cloud Services from noticing that something is wrong when you normally close the game
That way the content of the cloud will remain equally empty as the local save games folders were at the time you launched, and not synchronised with the newly created save game files after you have launched the game
Recommendation
I find this tip to be relevant only when encountering Steam Cloud-related issues. Personally, I recommend deactivating the Steam Cloud Services feature for the game, as most players do not actively use it in the first place. However, some may still want to utilize it for backup purposes.





Be the first to comment