
Real Graphic Guide
So I changed pretty much everything, including the graphics.
Tree lods stopped popping, and all other lods—bushes, rocks, and details—increased. Nothing at all appears anymore. Grass distance significantly increased. Shadows and distance both got better. Clouds got better. Optimized and enhanced fog True sky is now active. Sharpness is enabled, better taa. For better technologies, anisotopic filtering was enabled 16 times. No more fading; brightness and color adjusted. better nighttime vision. Disabled post-processing effects like grain, motion blur, and chroma aberration. Reflections in screen space have improved. enhanced tessellation of water.
To do this, proceed as follows:
- Go to the following folder:
- C:/Users/Name/AppData/Local/VicingOyunu/Saved/Config/WindowsNoEditor
- Open the Engine.ini with a double click.
Now copy and paste the following (leave one line blank):
[SystemSettings]
r.Streaming.Boost=1
r.FastVRam.EyeAdaptation=1
r.bForceCPUAccessToGPUSkinVerts=1
r.ViewDistance=3
r.ViewDistanceScale=3
r.MaxAnisotropy=16
r.LandscapeLODDistributionScale=2
r.LandscapeLOD0DistributionScale=2
r.StaticMeshLODDistanceScale=0.50
grass.CullDistanceScale=2
grass.DisableDynamicShadows=1
foliage.LODDistanceScale=6
foliage.ditheredLOD=0
foliage.MinimumScreenSize=0.00000001
grass.DensityScale=0.70
foliage.DensityScale=0.70
r.Fog=1
r.FogDensity=0.03
r.FogStartDistance=5
r.TrueSkyQuality=1
r.SkylightIntensityMultiplier=0.4
r.ShadowQuality=4
r.Shadow.RadiusThreshold=0.01
r.Shadow.MinResolution=2048
r.Shadow.MaxResolution=2048
r.Shadow.FadeResolution=0
r.AllowLandscapeShadows=1
r.Shadow.PerObject=1
r.DistanceFieldAO=1
r.LensFlareQuality=3
r.ParticleLightQuality=2
r.RefractionQuality=2
r.SSR.Quality=3
r.SSR.MaxRoughness=1
r.SSS.Scale=1
r.SSS.SampleSet=2
r.SSGI.Quality=3
r.DefaultFeature.AntiAliasing=2
r.PostProcessAAQuality=6
r.ScreenPercentage=100
r.TemporalAASamples=32
r.TemporalAACurrentFrameWeight=0.12
r.TemporalAAFilterSize=1.0
r.TemporalAACatmullRom=1
r.TemporalAAPauseCorrect=1
r.BloomQuality=3
r.EyeAdaptationQuality=3
r.Color.Mid=0.35
r.SceneColorFormat=4
r.TonemapperGamma=2.6
r.Tonemapper.Quality=3
r.TonemapperFilm=1
r.Tonemapper.Sharpen=0.33
r.FastBlurThreshold=0
r.MotionBlurQuality=0
r.MotionBlurQuality=0
r.MotionBlur.Amount=0
r.MotionBlurSeparable=0
r.DepthOfFieldQuality=0
r.DepthOfField.FarBlur=0
r.DefaultFeature.MotionBlur=0
r.SceneColorFringe.Max=0
r.SceneColorFringeQuality=0
r.MotionBlur.Max=0
r.Tonemapper.GrainQuantization=0Save and close.
If you don’t see the AppData folder, you have to enable this in the advanced folder options in windows: show hidden folders and files.
For better Performance activate dlss.
But I deactivated it because of the dlss ghosting. I tried to fix it with different settings (increase sharpening), but unfortunately without success. The dlss version would have to be updated to a higher one by the developers (via plugin), then the problem would be better. However, with the updated guide I have very good fps (rtx 3070, 1440p) and can play at very high fps without dlss.
If you play with dlss, it is advisable to increase the sharpness:
- r.Tonemapper.Sharpen= to 0.70 or 1.0
Have fun!
New Graphic
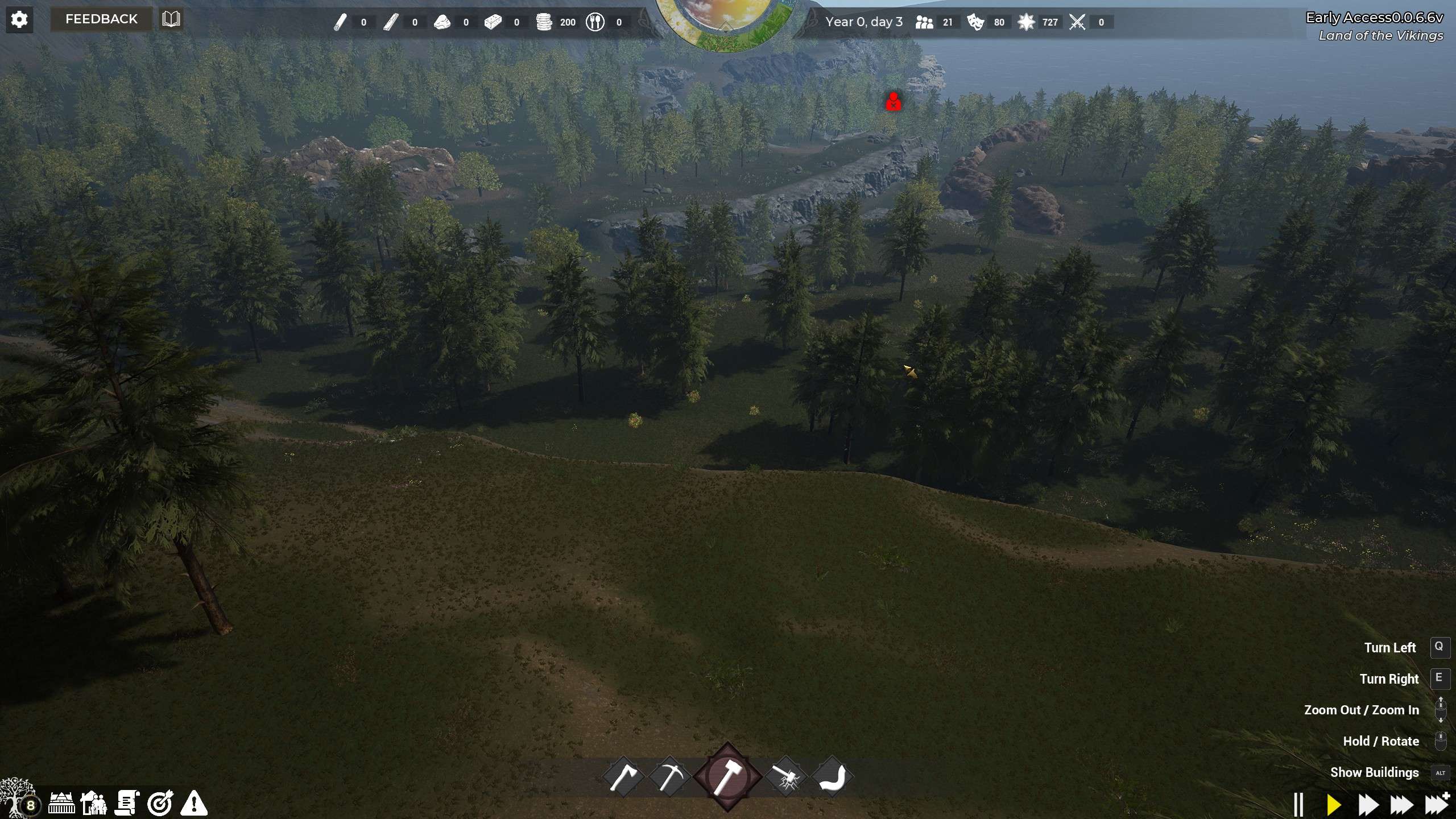
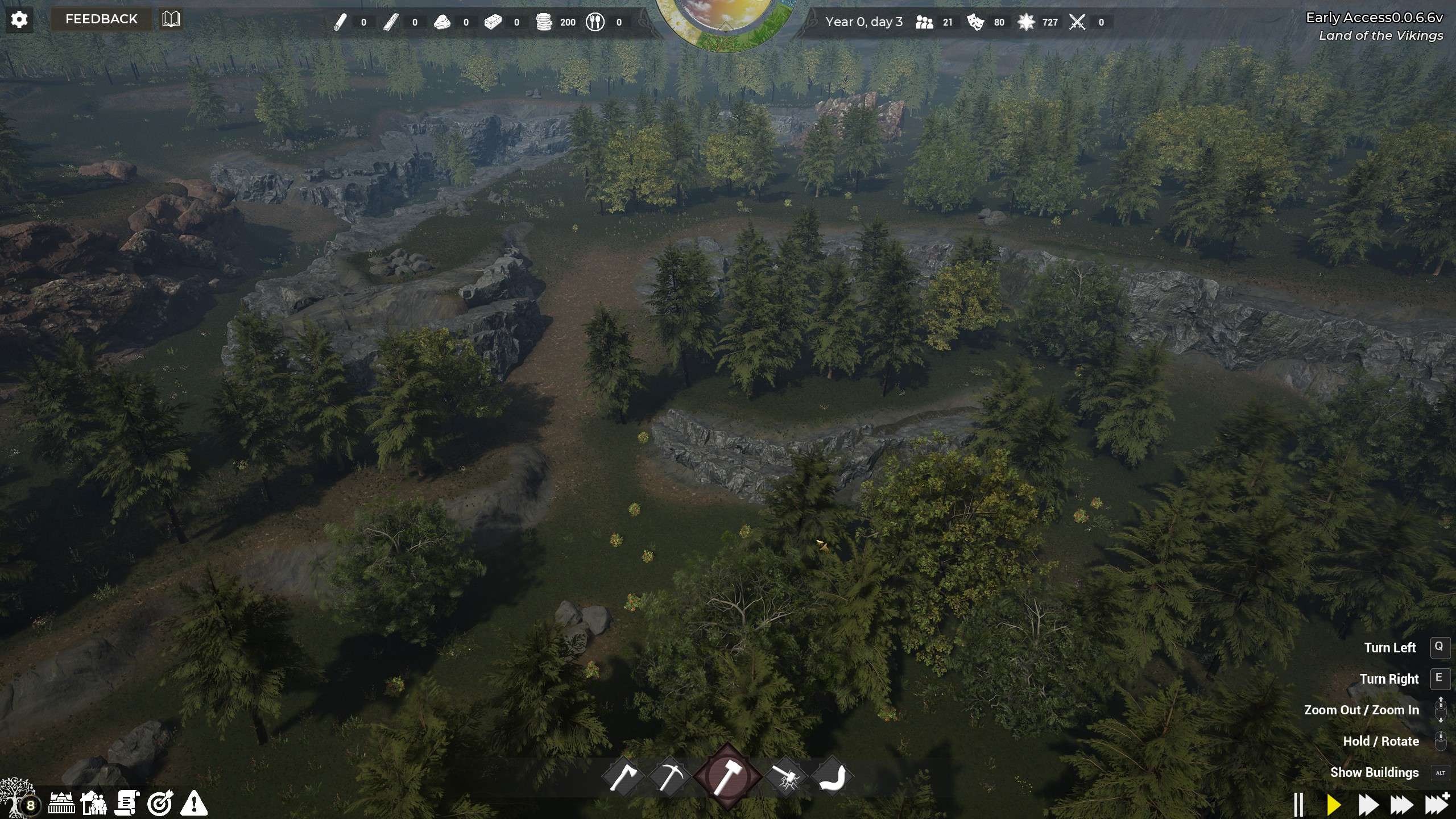
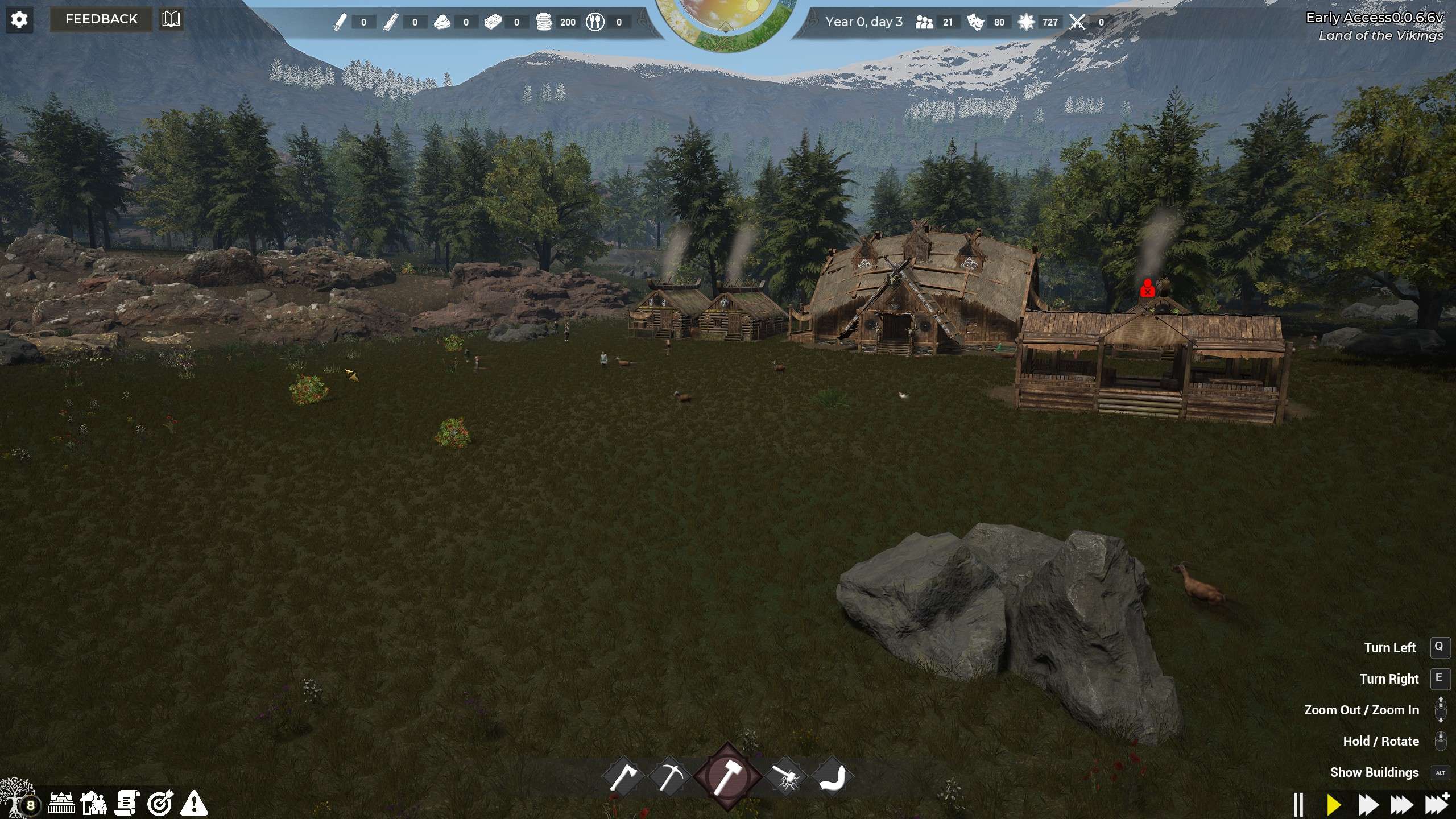



Be the first to comment