
This guide explains where your default User Data Location is stored and also explains how to move it if you wish.
Introduction
Like with FM20, Football Manager 2021 has also brought back the ability to view and change your User Data Location from within the game, though the option is a bit hidden.
Your User Data Location is the place on your hard drive where user generated content is stored, this includes data generated by the game such as save games, tactics and shortlists. It also includes graphics (kits, logos, faces etc) and skins that you may have downloaded or created.
How to Locate Your User Data Location
Before you try to locate your User Data Location you will first need to have run the game once (getting to the start screen and then exiting is enough) to allow the game to generate the folders.
By default your User Data Location is located within the Documents\Sports Interactive\ folder. Inside this folder will then be a Football Manager folder for each version of FM you have run on that computer.
FM TOUCH USERS: Since FM17 the Touch Version has it’s own folders so if using that version you’ll want the Touch folder, for older versions of Touch it just used the same folder as the main game.
GAMEPASS/MICROSOFT STORE USERS: If you are using this version of the game then your User Data Location is in a slightly different folder, you’ll need to open the Football Manager folder for the year of the game you are using and inside this folder you’ll notice a Gamepass folder and this is the folder you need.
How To Change Your User Data Location
With FM21 you can now again change your User Data Location from within the game.
To do this go to the Preferences Menu, then in the search bar type location your Preferences Menu should now look something like this:
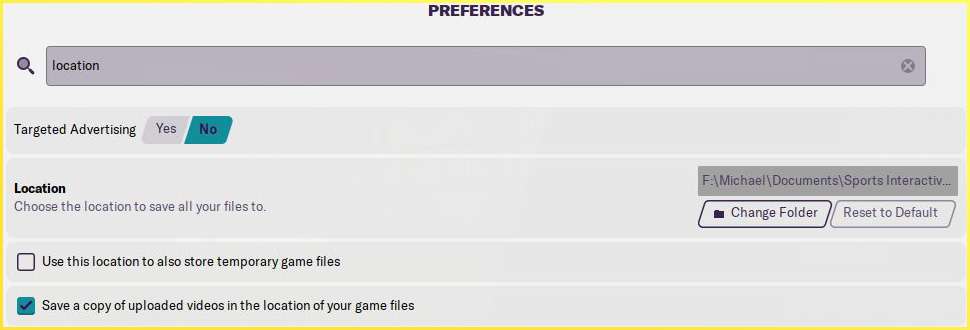
If you select the Change Folder option a folder select dialog will popup and from here you can browse to and select the new location you want your User Data Location to be located at.
Once done click confirm, exit and reload the game and the game will automatically generate the needed subfolders (such as games and skins).
Though if you are adding custom graphics you will need to create the graphics folder yourself.
There also shouldn’t be any problem with setting both your Full and Touch Mode Saving Locations to the same location, which should save you having to duplicate any custom graphics you have downloaded.
Also note that if you have already created anything in game with the default location set (such as save games, shortlists, or tactics) you will need to manually copy the items over to your new location.
To reset your User Data Location to the default location, then go back to the Preferences Menu, again search for location and this time select the Reset to Default option, Confirm your changes then exit the game, and then copy your files back over to the default location if need be.


Thanks, michaeltmurrayuk, I noticed this has changed since beta.