
This guide is meant to walk new and beginning players through the process of finding signals, and generally how to play the game and use all the tools at their disposal.
Choosing a Difficulty
Before you start/continue your game, you should pick your difficulty. You can change your choice anytime, but you will have to go to the game main menu screen.
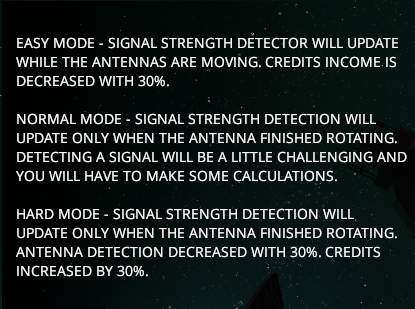
To be honest, once you know what you’re doing (and this guide will tell you everything you need to know), Hard is actually really easy. I would recommend playing on hard for the extra credits so that you can buy upgrades faster.
You can start on easy while you learn the ropes, but it is easy to get in a bad habit of relying on the live signal strength updates. Of course, feel free to experiment and switch between them as you feel like.
Maintenance
If you just started a new game, you can skip this section and read it last. Otherwise, lets get your equipment back into top shape!
Servers
The servers generate heat over time. The higher the heat, the higher the chance for the servers to fail. All you need to do is go into a terminal and type the command “turbo”. This will start the server fans, shedding 0.2 heat until the servers are at 40. This uses minimal power, so feel free to use as often as you like. Especially during the day while you are 100% efficiency.
Sometimes the servers need to be reset. See the section Downloading the Signal for more about this.
Solar Panels
First lets clean your solar panels. They are straight ahead when you first exit the door of the main facility/house.


Just push the button and walk away. After ~5 seconds your solar recharge efficiency will be restored to 100%. Solar panels slowly lose efficiency over time, and generate no power at night. So make sure to poke this button whenever you have a moment.
Note: Efficiency doesn’t drop while you are sleeping, so at night you can poke the button, and then go to sleep to get a fresh start on the new day.
Calibration
Go to any terminal (one is available on your laptop on your desk) and type the command “calibration”. You will see a list of Azimuth and Elevation offsets for each antenna. Small errors will generate quickly, but will not affect performance as long as none of the numbers exceed 10 or -10. If all of the numbers are between -8 and 8, you are good to do another signal. Otherwise, it’s time for a calibration break.
Setup
Move the antennas to Azimuth:0 Elevation:50. (Azimuth to 0 so that you can access the manual calibration panels and elevation to 50 just to put it in mid range for the next signal. see Alignment section for how to do this) If you increment the Azimuth above 360, it will instead go to 0 exactly.
Calibrating
Go to the terminal and run the command “calstart”. This will start the (very slow but precise) auto calibration. This will take a very long time, so we can help it along by manually calibrating the worst offenders. You can use “calibration” to get the list of antenna offsets.
Here is a map of which antenna is which. The HERE circle is the main housing building you are in.
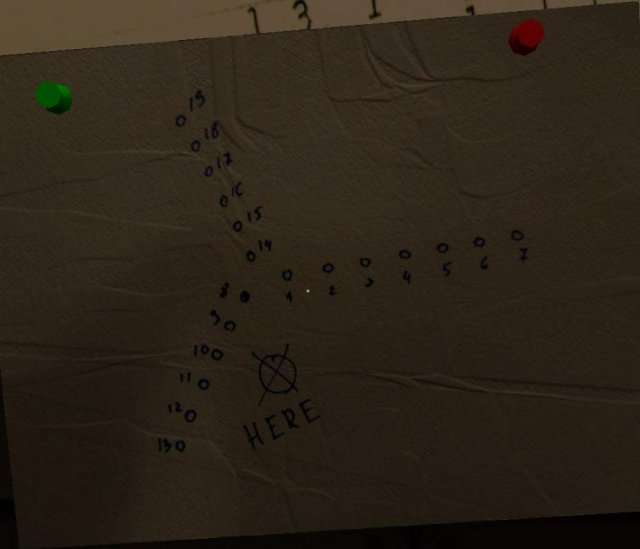
Go to the antenna you want to calibrate and ascend the 3 flights of stairs (the second flight is only accessible if the antenna is at azimuth 0, and the 3’rd flight is right behind you after ascending the second flight.
At the top you will see a panel. Open it and you should see this.
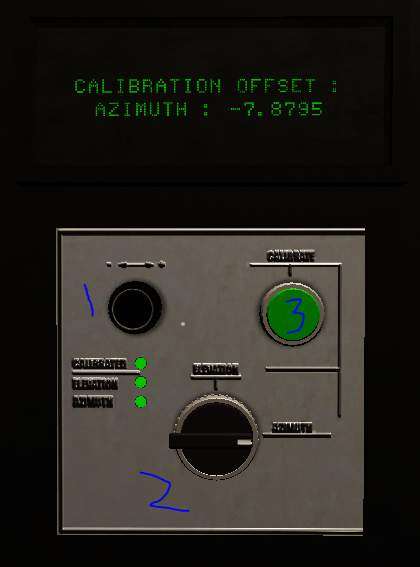
Dial 1 adjusts the offset.
Dial 2 switches between the Azimuth and Elevation Offsets.
Hit button 3 when you are done manually calibrating. Don’t worry if it’s not perfectly 0, the auto calibration can take care of errors less that 0.5 pretty quickly.
When you are done, go to the antenna server room (door on your way down) and access the terminal. Run “calibration” again to check the auto calibration status (the antenna at 0, 0 offset are the ones auto calibration finished. Auto calibration will always doe antennas from 1 to 19 in numeric order, and it will do the antenna Azimuth, than Elevation before moving on to the next one. Note that the manual calibration can overwrite the auto calibration, so if you are too slow, just run “calstart” one more time before you head back.
Systems
Lets run through your system info real quick.

Top Right Screen
- System Efficiency: As your batteries drain, your system efficiency drops. this will cause the performance of everything to degrade, so try to keep this as close to 100% as possible/reasonable.
- Charge Efficiency: How efficient your solar panels are. This degrades over time, but can be reset to 100% by cleaning the solar panels (see Maintenance).
- Recharge Rate: How much power your solar panels/generators are producing minus Power Consumption (AKA, how much your System Efficiency is changing per second)
- Power Consumption: How much power everything is currently consuming.
Main Screen
- System Efficiency: Same as on other screen
- Charge Efficiency: Same as on other screen
- Azimuth Speed: Antenna azimuth per second speed when moving.
- Elevation Speed: Antenna elevation per second speed when moving.
- Download Speed: How fast your Antenna’s can download a signal they are pointed at.
- Coordinate Detection: The precision of the Coordinate Detection System. So if a coordinate is at 50, and your Coordinate Detection is 20, each result from the Coordinate Detection System will be a number between 30 and 70 (evenly distributed)
- Antenna Detection: How far off the antenna can pick up a signal from. Starts at 0.4 (seems to be bugged, always reads 0 right now)
- Server Temperature: How hot the servers are. The higher this number, the more likely they are to fail.
Acquiring a Signal
First, lets prep our power. Get up (look down at the chair and press F), look to your right. You should see a board like this.

This is your power balancer. By prioritizing certain systems, you can boost their performance, at the cost of the other systems. (the % in the display is how efficient that system is with the current power balance (before System Efficiency is applied) In general, you want the system you are currently using to have full priority. Coordinates is the first one we will need, so set that one like in the picture and return to your chair.
First go to your laptop and use the scanner app. Start by holding the left mouse button and wait for the scan to reach 100%. Once that is complete, you will see one or two triangle/arrows. use WASD to move the scanner, following the arrow(s) until the arrows disappear and you can see a blurred out circle. Move your reticle over the blur and than wait for the analyzing to reach 100%. (Note that the coordinates in the scanner loosely correlate Azimuth/Elevation. Loosely; So the more you move in the scanner, the more you will likely have to adjust your antenna. That said, it’s not really worth the time/effort bothering to use R to find a closer signal.)
Once the analyzing is complete, a bar will show up. Use A and D to move left and right. Once you hit the right spot, a message will appear letting you know you found it, and you will be unable to interact with the scanner until the current signal is lost/dropped. (Note that the position on the bar loosely correlates with the frequency you need to find in the next step.)
Press ESC to get out of the scanner app, and disconnect from the laptop. Find the frequency scanner panel (below).

The Signal Available light will turn green once you have completed the previous steps. Tracking Available will turn green if you have bought the Electronics consumable, and must be green to use the Auto Scan button (Auto Scan Stop just stops Auto scan early). Auto scan will burn ~0.1 electronics per second, and will scan forward until it acquires the frequency lock.
To manually Lock the frequency, just use the Manual Mode dial, and hold Q/E to scan until the Frequency Locked light turns green. Once you have acquired the frequency lock, the Coordinate Detection System will start generating numbers while on.
Coordinate Detection
If you haven’t already, go to the power distributor and and make sure max power is prioritized to the Coordinate Detector.

Now go to your Coordinate Detection Control Panel screen and wait for the buffer to fill (values to start being replaced).

All values will be within your Coordinate Detection Range (so if the value is 45, and your range is 10, all values will be between 35 and 55). Your screen will tell you the average between the min and max value currently in your buffer. That average is roughly where the coordinate is. If you want, you can calculate the error as ((Coordinate_Detection_Range X 2) – (Max – Min)). AKA, the difference between the full range and the utilized range. The Average is good enough for now.
Turn off the Coordinate Detection System to save power, and preserve the current recorded values.
Antenna Alignment
After turning off the Coordinate Detection system, go to the power distributor and change the antenna to the max priority. (This will reduce the accuracy of the coordinate detection system, but as long as it’s turned off, the old, accurate coordinates will remain.) This will allow the antenna to move at their max speed.
Find the Antenna Detection Controls.

The Track Coordinates will burn electronics and copy the calculated Average Azimuth/Elevation currently in the Coordinate Detection System. Since those coordinates won’t change while the Coordinate Detection System is off, Hit Track Coordinates (if you have any electronics) to copy the values in, hit stop to stop the tracking but leave the settings, and hit start again so that the antennas will move to the target values without burning electronics. If you don’t have any electronics yet, just use the nobs to change the Azimuth (left number display) and Elevation (right number display) to the average in the Coordinate Detection System. Signal Strength is 0 while moving, so you can turn off the Antenna Detection Control (bottom panel) to save power.
Turn on the Antenna Detection Control if it’s off. Most of the time this should land you in detection range for the Azimuth and/or Elevation. If you are out of range, just adjust the coordinate in 1 degree increments until you get a green bar. Once you have a green, adjust in increments of 0.1 to max out the signal strength, and 0.01 for fine tuning. (Once the strength is good enough, downloading will start. Maxing out the strength won’t improve download speed, but you will get a small credit payout for getting these as high as you can. The better the strength from the old best, the more credits.)
Downloading the Signal
Now that the download has started, we want to complete it as quickly as possible. You only get download credits (the main income) from complete downloads.
Go to the power distributor one last time and prioritize the servers for the download speed boost.
This is a good time cool your servers (“turbo” terminal command) and keep an eye on your servers.

If the status says running, everything is good. If the status is ERROR, your download speed will be cut in half. To repair the servers go into the terminal and run “rebootall”. If this fails, one of your antenna servers has gone dark and you will need to go out and fix it.
Run “diagnostics” in the terminal. This will tell you which antenna isn’t responding (if multiple are down, only one will be listed). Now head out to that antenna.
There are two things that can cause an antenna to go dark. The first is a power surge tripping the breaker (under the antenna, ground level). As you drive up to the antenna, you can see the box. If the light is red, go up to it and turn it on. If the light is red, just go up the stairs and enter the server room. Run “rebootall” to bring this server back online and make sure no other antennas are down. If there is a problem, repeat the same steps toy did to fix this antenna. Otherwise, the servers are back online.
You can now go poke the solar panels or return to your desk. Wait for the download to reach 100% and you just completed a signal! You just received your payment, and the computer will take a few more seconds to convert the data to binary and than to text. The decoded data will either be gibberish, or a story signal.
Upgrades
Now that you have some cash, it’s time to upgrade to make everything faster.
Everything in the upgrades section is purely a boost, but some upgrades are more effective than others (depending on your play style).
Azimuth speed should be a top priority as the biggest time burner. (Azimuth has a range of 0-360 with wrap around, so max required change is 180. Elevation is 10-90 with no wrap around, so max change is 80)
After Azimuth Speed, you should prioritize these in no particular order to speed up the signal process:
- Elevation Speed
- Antenna Detection
- Download
(Energy Distribution seems to not help a system already at max priority, so is fairly useless right now)
Everything else you can upgrade as you see fit.
Modules
Modules cost 15cr to install, and 7cr to uninstall. They all cut into your profits (slightly) and give various penalties, but provide a massive boost to their target system (based on level, level 0 modules have no effects).
You can acquire module levels in two ways. The first is the Data Analysis tech item. The other is to run “boincstart” in the terminal. the boinc project will consume power and (very) slowly earn module levels over time. You can use the command “boincstop” to stop the boinc project, and conserve power. You should be running the boinc project during the day while your system efficiency is at 100%.
Tech (Consumables)
Fuel
Is used to run the outside generator. Useful for keeping your power at 100% efficiency at night, but not really necessary.
Electronics
Used for the auto tracking. They are cheap and as long as you don’t leave the antenna auto-tracker running, last a good while. Very nice quality of life item.
Transmitters
Used for sending transmissions. (No idea if they actually do anything yet)
Data Analysis
Used to acquire Module levels. Run the command “signalanalyze” in the terminal to burn these for module levels (expect 1-2 random module levels per purchase)
Chargers
Used to boost system efficiency. Useful if you left the game running (boinc farming probably), but very expensive. Try to avoid needing these. Run “powerboost” in the terminal to burn these for ~25 system efficiency.


Be the first to comment