
A guide to connect a Transmitter to your PC as a USB HID device to control the flight of the drones.
Guide to Connecting a Transmitter
Windows 10 Drive Installation
Start the transmitter by pressing and holding the “On” button for a few seconds. You may be prompted with a throttle warning or a switch warning. Both can be ignored by pressing on of the two buttons on the bottom right.

Insert the USB Cable into the transmitter and into the PC.
You will be prompted to choose between “USB Joystick” and “USB Storage”. Please choose USB joystick (in this example simply click on the small joystick in the bottom right)

In Windows, go to the Device Manager (best way: click on the start icon and start typing device manager, you will see it appear in the available options).
Look for a “libusb-win32 devices”
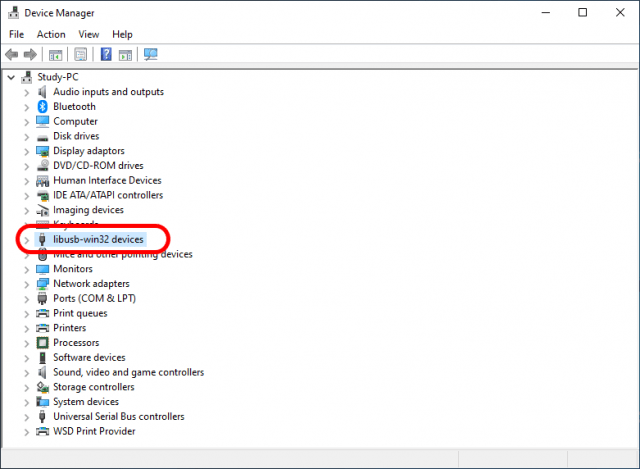
Expand the list “libusb-win32 devices” (with the downward arrow on the left) and select
“BETTER_USB_HS”
Right click on this and select “Properties”
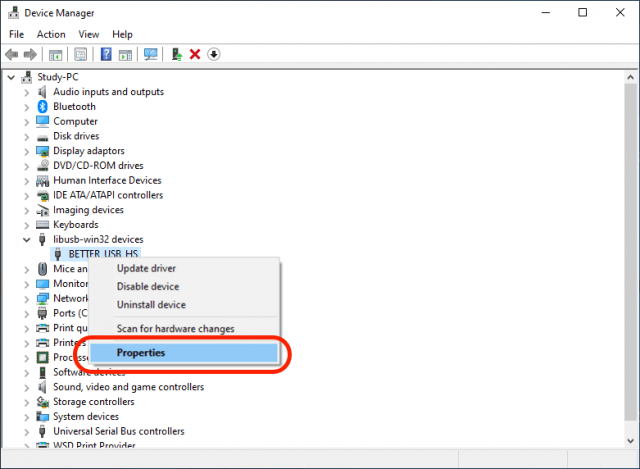
In the driver tab, select “update driver”
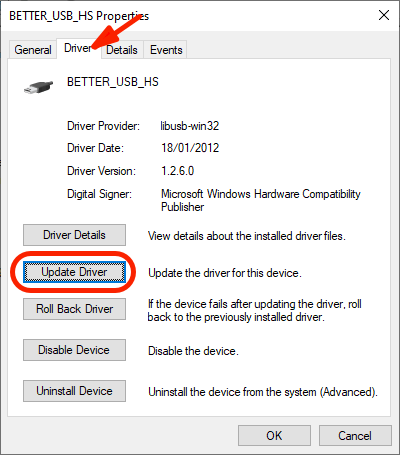
Select “Browse my computer for driver software”
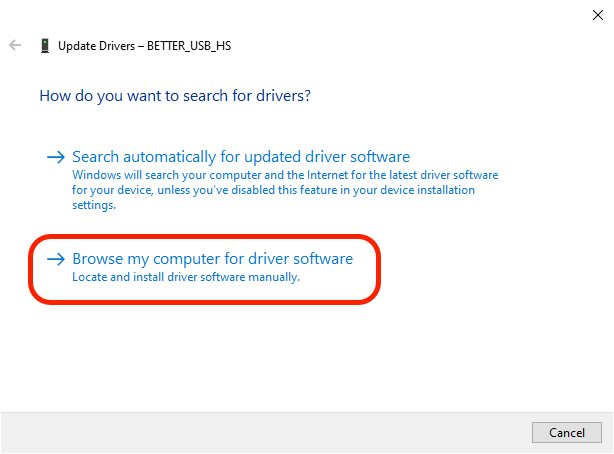
Select “Let me pick from a list of available drivers on my computer”
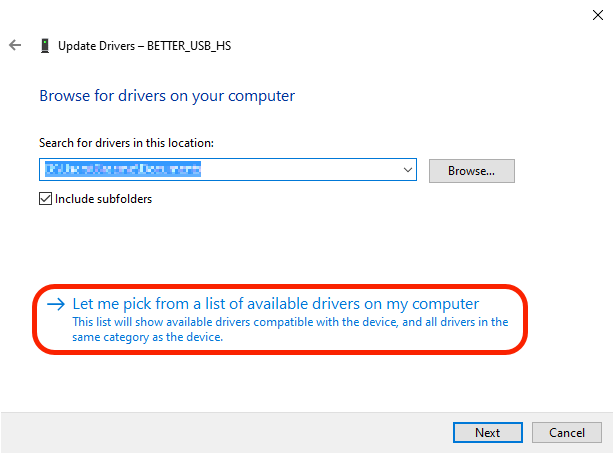
Select “USB input Device” and then select “Next”
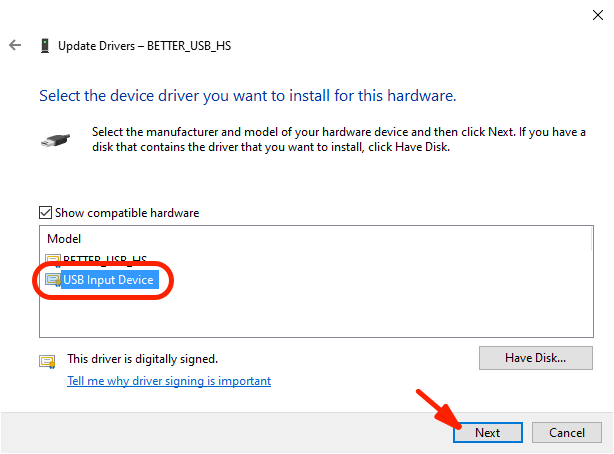
Finally, click on close.
Transmitter Setup in DCL – The Game
In the main Menu, select “Settings”
Select “Controls”
Select “Transmitter Calibration”
Your Transmitter should now be recognized in the Device list…

You can now configure your transmitter to your personal specifications.
Please Note: The “Recover” and “Restart” button are not assignable on the controller, you will have to keep your keyboard near you for those buttons. Reminder: Space is “Restart” and R is “Recover”


Be the first to comment