
Improving the performance of Persona 3 Reload on Steam Deck OLED and LCD.
Guide Contents
Guide to Steam Deck Performance
Information and Screenshots
P3 Reload, runs and looks decently well on both the LCD and OLED Steam Deck. But the performance can be jarring, droping between low 30’s to average 40’s and even mid 50’s on a good day.
Screenshots of how it looks
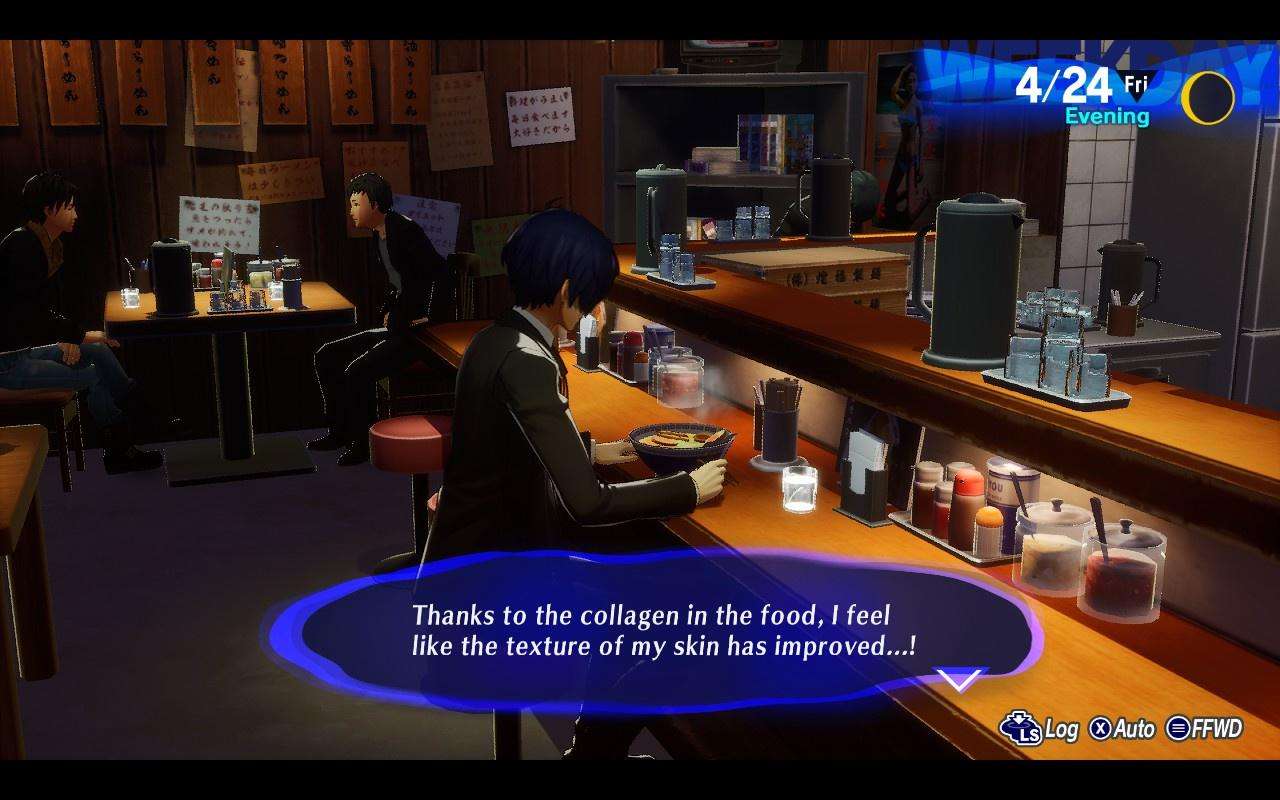

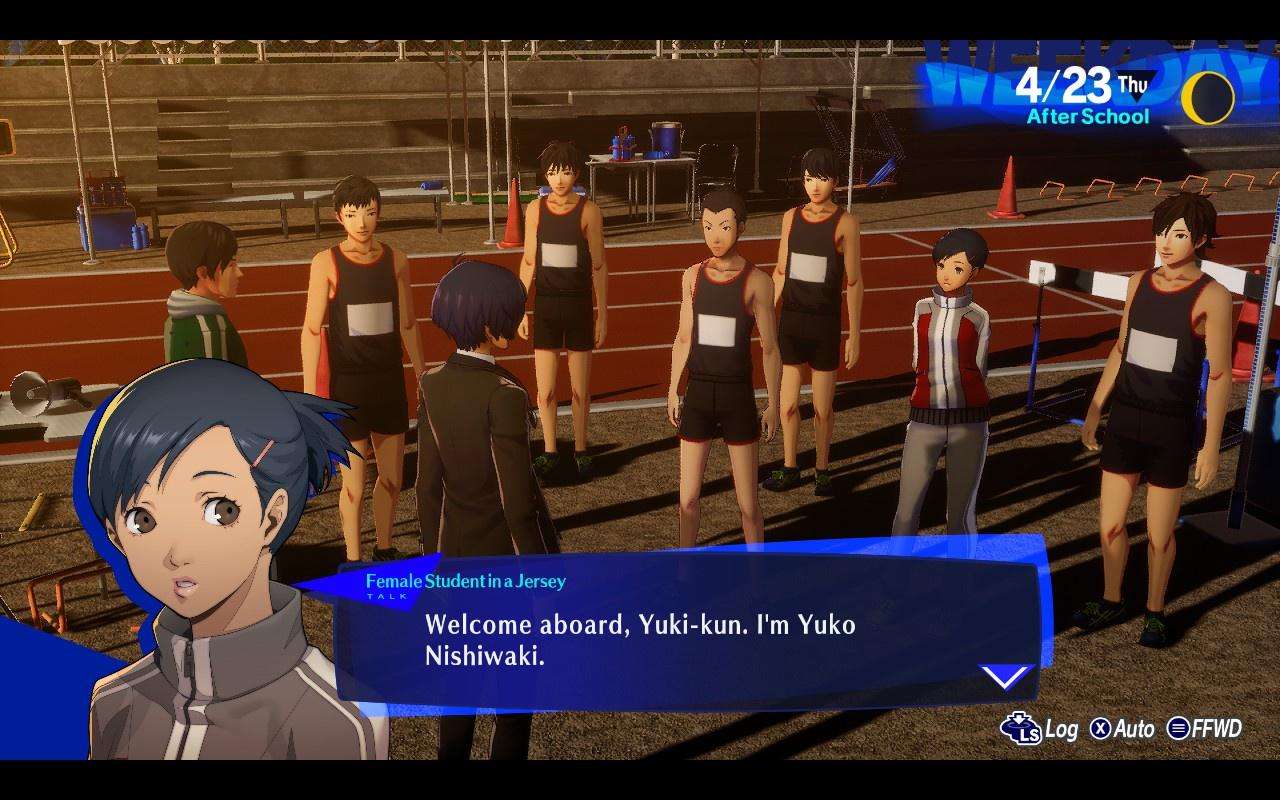

Performance Notes
- Constant 75FPS TO 90FPS in battle
- 70FPS TO 80FPS on Battle Close-Ups (77FPS to 90FPS on all-out attacks)
- Dipping between 40+ FPS UP TO 80+ FPS In Tartarus exploration, constsntly is usually in the low 40’s to 60 FPS.
- Mid 50’s to 60 FPS in the Iwatodai Dorm
- 50+ FPS To 60 FPS in Gekkoukan High School (70 FPS TO 90 FPS in Hallways and Social Events)
Persona 3 Reload – Ingame Settings
Display
- Default Settings
- 1280×800
- Full Screen
- Monitor 1
- VSync – Up to you, I choose off
Graphics Settings
- Rendering Scale – 75
- Shadow Quality – High
- Background Brightness – Middle
- FrameRate – 120 (If you are playing on the OLED) and 60 (If you are playing on a LCD Steam Deck)
- Reflections – OFF, this shouldn’t be on since this is the ray-tracing option. You can have it on but don’t expect to play the game above 10 and 20 fps. ATLUS should of really specified this but again, this doesn’t disable reflections entirely the game just uses Screen Space Reflections instead.
Config files
Next up is the main part, and why we’re here!
We need to edit the engine file, the location for this can be found in desktop mode in Dolphin (File Manager).
Boot up the game at least once though, find and paste this location into the Dolphin’s bar.
- /home/deck/.local/share/Steam/steamapps/compatdata/2161700/pfx/drive_c/users/steamuser/AppData/Local/P3R/Saved/Config/WindowsNoEditor/Engine.ini
These configs add both TSR Gen 5 – to both improve image and performance quality, GTAO – An Ambient Occlusion Method, also additional adjustments to the Screen Space Reflections.
[SystemSettings]
r.DefaultFeature.AntiAliasing=2
r.PostProcessAAQuality=4
r.TemporalAA.Upsampling=1
r.TemporalAA.Algorithm=1
r.Tonemapper.Sharpen=1.1
r.ScreenPercentage=75
r.AmbientOcclusion.Method=1
r.GTAO.Downsample=1
r.SSR.Quality=3
r.SSR.HalfResSceneColor=1Screen Percentage Change, Resizes the map so it can be jarring but to be honest it isn’t bad, to be honest the choice is mainly yours if you want to sacrifice the map size for better FPS.
r.ScreenPercentage=75Optional
r.MotionBlurQuality=4
r.MotionBlur.Amount=0.3- The game already has motion blur, this is just enough to make it look smoother, if you want to get rid of it set the numbers both to 0.
Use and place these Underneath the wall of text Core.System in Engine.ini, then press save! Then you should be good to go!


Be the first to comment