
A brief explanation of the annoying [Reduced multithreading] pop-up and how to remove it.
What It Is
Explaining the concept of multithreading is out of scope for this guide, but in layman terms, “Reduced Multithreading” simply tells the game to do less things at once. This option should remain disabled, as it is usually not the cause of the crash, and your game will run much worse.
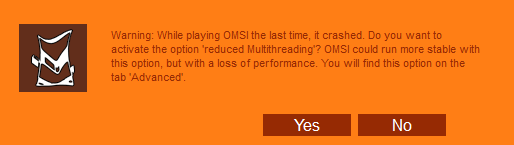
When you launch OMSI 2, an empty file named “closecheck” gets created. Before this happens though, it checks if the file already exists, and, if it does, provided the “Reduced Multithreading” option is not already enabled, a pop-up will be shown asking you to enable it. Then, once you quit the game, as part of the final clean-up procedure, the file gets deleted. When the game freezes or crashes, or in any other way exits abruptly, it doesn’t get to do a final clean-up, and the file never gets deleted.
Fun fact – if we delete or create this file ourselves, we can recreate this behavior. However, something strange happens if we create a folder named “closecheck” instead – we get a “File access denied” error, which interrupts the start-up procedure and the game refuses to start.
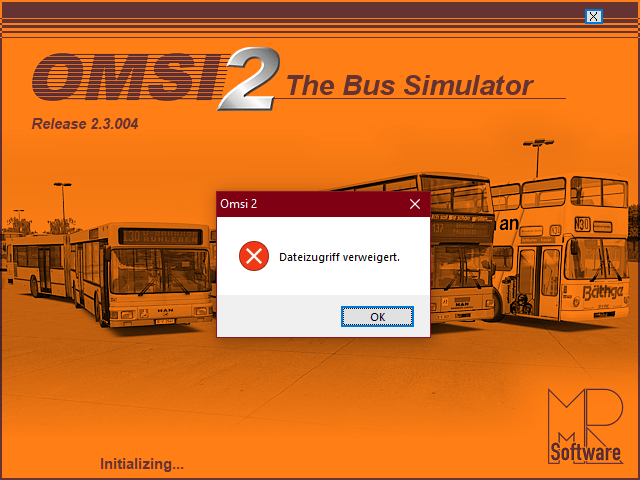
If a file named “closecheck” does not exist, it gets created; if the file exists, it does nothing. There are no checks for folders though, thus the game thinks it doesn’t exist and tries to create it, and on Windows you can’t have a file with the same name as a folder in the same directory and vice versa, thus resulting in the error.
How to Remove It
Please note that this tutorial is ONLY for the 2.3.004 version of the game and it will most likely NOT work with other versions.
Currently, there is no option to disable this pop-up (apart from enabling “Reduced Multithreading”), but you can remove it by patching the game executable.
- If you don’t have one, download and install a hex editor (HxD will be used in this guide, you can download it here)
- Navigate to your OMSI 2 installation folder:
- Open your Steam Library, right click on OMSI 2 and select Properties
- Select the Local Files tab on your left, and then click the Browse button
- Create a backup of the game executable, Omsi.exe, by copying and pasting it with a different name, for example Omsi.exe.bak
- HxD should automatically create backups for you
- Open the game executable, Omsi.exe, in your hex editor
- Search for the following hexadecimal bytes, without the quotes: “75 4E 6A 08”
- In HxD, do Ctrl+F and go to the Hex-values tab
- There should always be exactly one search result, between 2E86B9 and 2E86BC
- Replace the 75 you’ve found with an EB, and save
- In HxD, click just before the 75, type EB (it will show up in red) and do Ctrl+S (it won’t be red anymore)
A comparison of the unpatched (left) and patched (right) game executables
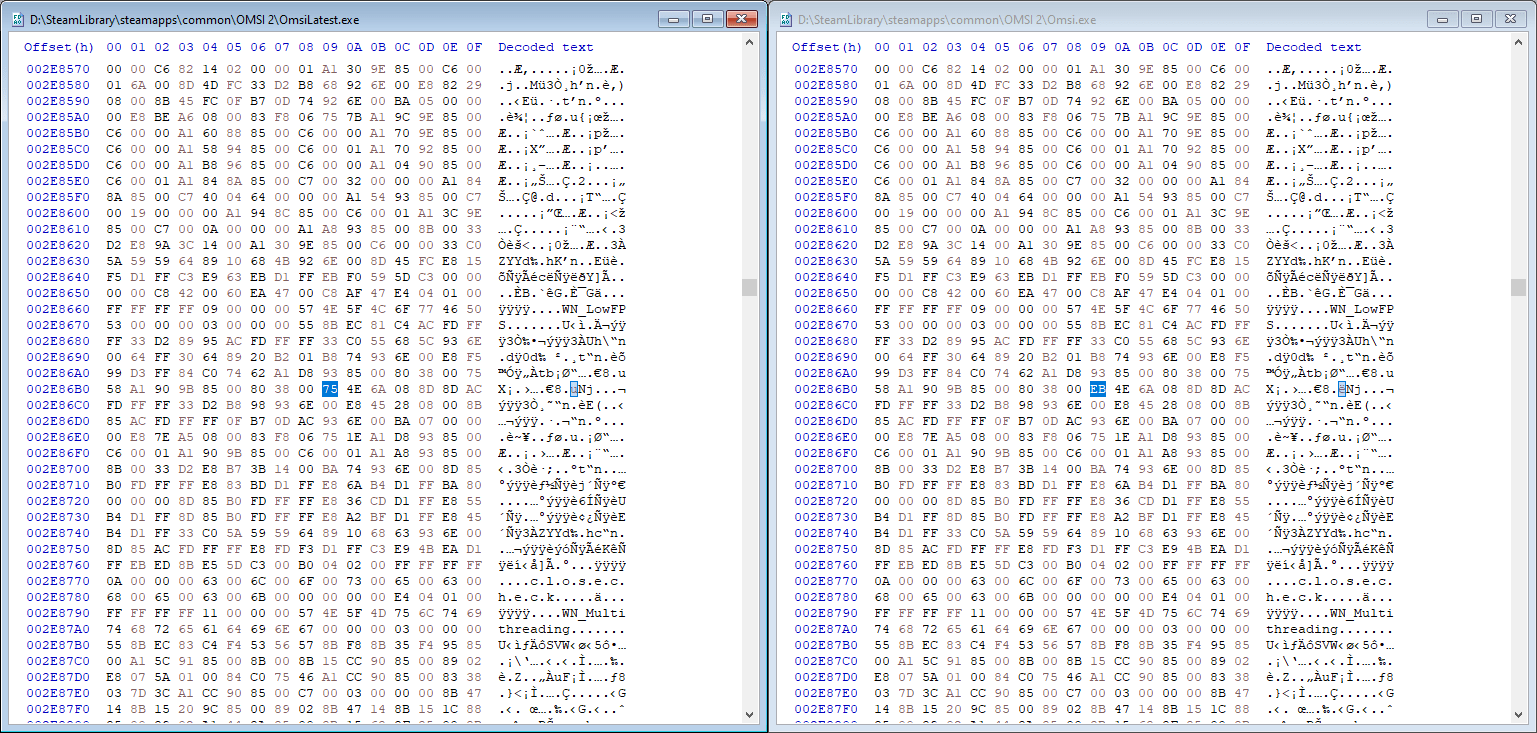
If you wish to bring the option back, either do the exact opposite (search for the bytes “EB 4E 6A 08” and replace the EB with a 75), or just replace the executable with the backup you’ve made.
If the game doesn’t start anymore, you’ve probably made a mistake – replace the executable with the backup you’ve made and start over.


Be the first to comment