
Troubleshooting Steam screenshot problems.
How to Do Screenshots in GTA: SA?
Method #1: Delete Settings File
This method will delete all your custom Control, Audio, Display, and Language settings. Personally, this method never worked for me but has others.
- Go to “DocumentsGTA San Andreas User Files”
- Delete gta_sa.set file
Method #2: Choose Correct Resolution
When setting up your display settings in GTA: San Andreas, make sure to choose 32-bit color resolutions (like 1920x1080x32) instead of 16-bit ones. Each 32-bit resolution appears twice in the list. If you’re having trouble taking screenshots, try switching to the other duplicate entry of your current resolution. You can change this either through:
- Display Setup > Advanced while playing the game
- Device Selection window before starting the game
This simple setting change can fix screenshot issues. I originally missed this detail myself, but it made a big difference once I found it.
In-Game
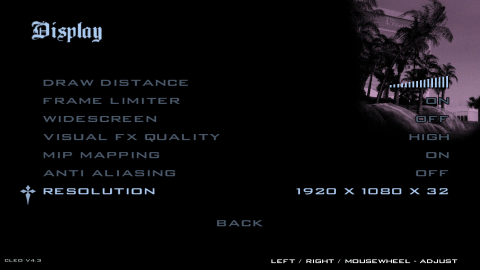
Remember, there are 2 entries of every x32 resolution!
- Launch Game
- Select Options > Display Setup > Advanced
- Go down to Resolution
- Change it until you see the other resolution that matches your current one.
- Press Enter to confirm and then try to take a screenshot, if it fails repeat step 4 and make sure you’re not selecting the same exact resolution every time.
Device Selection Window
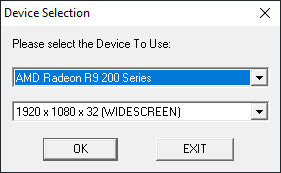
This is a little easier since you can see more than one resolution at once, but I believe this is only available if you have multi-monitors.
- Launch Game
- A window titled Device Selection should open
- Select the first entry of your desired x32 resolution from the list
- Start game and see if you can take a screenshot
- If you cannot then return to step 3 but select the next entry down the list that is the same x32 resolution as you last selected
Method #3: Force 16-bit Color Mode
This method will greatly effect the image quality of your game and may cause weird artifacts at times. It is only recommended to try this if everything else fails.
Personally, this worked but taking screenshots in 16bit color mode makes them look terrible anyway.
- Right Click gta_sa.exe in your GTA:SA installation directory and choose Properties
- In Properties, Choose the Compatibility tab at the top
- In the Settings area of properties check the Reduced color mode box
- From the drop down menu under the check box choose 16-bit (65536) color
- Apply settings and you’re done.
Or simply select a resolution ending in x16 (ea. 1920x1080x16).


Be the first to comment