
Well, Reforger is here and with it comes a new wave of underwhelming documentation. The aim of this guide is to close that gap.
How to Host Your Own Server (Rental Service Provider)
You can host a server at game server hosting provider:
Note: Every gaming server goes online immediately! A welcome email including your connection information (guide) will be sent to you when your gaming server is created.
Before We Start
Before we start, you will need:
- This page open.
- This page open.
- The Arma Reforger Server installed from the “Tools” section of Steam.
Setup
Throughout this guide, I’ll assume that you have file name extensions turned on in Windows Explorer as it will make changing file types much easier. If you don’t you can turn it on as shown here:
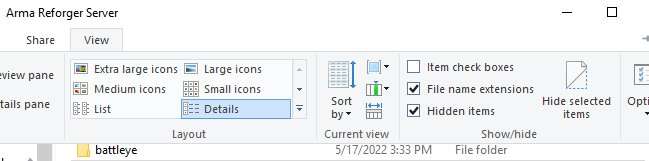
In your Arma Reforger Server directory (normally C:\Steam\steamapps\common\Arma Reforger Server):
- Create a new directory, call it “configs”.
- Create a new file and name it “launch.bat”.
Inside the configs directory we created before:
- Create a new text file and name it “config.json”
Launch.Bat
Right click on launch.bat and select “Edit”.
Enter the below command:
ArmaReforgerServer.exe -config ".\configs\config.json" -profile ArmaReforgerServer
Save and close the file.
Config.json
In the configs folder, edit config.json and enter the below contents, replacing any values indicated with <brackets> to be whatever you would like.
For example, if your server was in the USA, you would change “<your_country>” to “US”.
For more information on any of these config options, review the Wiki pages we opened right at the start.
A list of possible values for the “scenarioId” field is located under the 2nd link from the start of the guide.
{
"dedicatedServerId": "",
"region": "<your_country>",
"gameHostBindAddress": "",
"gameHostBindPort": 2001,
"gameHostRegisterBindAddress": "",
"gameHostRegisterPort": 2001,
"adminPassword" : "<your_admin_password>",
"game": {
"name": "<your_server_name>",
"scenarioId": "<your_mission_id>",
"playerCountLimit": 64,
"password": "<your_password>",
"visible": true,
"gameProperties": {
"serverMaxViewDistance": 1600,
"battleEye": false,
"fastValidation": true
},
"mods": []
}
}If you don’t wish to have a password, change that line as follows:
"password": false,or
"password": "",You will need to test this, as there’s been a variety of reports about what does and doesn’t work here.
Done!
That’s everything you need to do. You can now launch the server by double-clicking on the launch.bat file we created, or you can review the Wiki links and tweak values in the config.json file.
Good luck!
Known / Common Issues
Unable to connect to the server
- Check that the program and ports are allowed through the Windows Firewall, and any hardware firewall in routers etc.
- The is a current issue believed to be within the Steam network giving connection issues as well. Leave it a bit and try again.
Server Not Showing in Server Browser
- Check your Steam connection – Restart the Steam client and then restart the server by double-clicking on “launch.bat” again.
Black screen when connecting
- Add the public IP address of your server to the “gameHostRegisterBindAddress” field in “config.json”
Some 5614BBCCBB55ED1C error
- The server can’t find your config.json – check your config path and content are correct.




Be the first to comment