

This guide could only help a select few people, however, it solved my issue once I did it, as well as another friend’s similar issue with MHW connections.
Infamous Disconnects
Note: Credit goes to JRubz
We all have them. They’re never fun.
Part of the issue is Steam. If Steam ever says “disconnected,” Monster Hunter World will be guaranteed to disconnect as well. We can’t do anything about it.
But for the start of MHW Iceborne, I was having constant disconnects every 5-15 minutes. I changed a few settings in my wireless card, and my issue vanished.
Here’s how to change these settings step-by-step if you are having constant disconnects.
Identifying the Problem
First off, what is your router type? Make sure your router is close enough and doesn’t have something interfering the signal.
Monster Hunter World asks a constant connection. Even a tiny drop can often boot you from a session. You can check your connection with Task Manager on the performance tab. (make sure you clicked on “More details”).

Do note: Your connection speed (specifically the bandwidth) does not create a better play experience. Online play today is fairly streamlined in how much bandwidth it needs. Monster Hunter World doesn’t need any more than 0.5 to at most 1Mb per second of data. You cannot check your ping (the delay in this data reaching the server) using Task Manager. However, you will usually be able to instantly tell if ping is your problem (large monsters/players will constantly skip around when in fights).
Here’s the Solution
Here’s where we change your wireless card settings.
Our enemy is anything on “auto.” Your computer cannot make all the decisions for you. We’re gonna change those defaults to be more consistent.
Here’s the Steps
1. Press Start and type “Device Manager.” If you see a printer and some other stuff, you’re in the right place. (It can also be found in control panel if Windows Search is being stupid)
2. In Device Manger, find “Network Adapters”.

Find the brand name you use (common ones are Netgear, Realtek, Ralink…) and right click on “properties”.
3. In the new Window, we will change settings in “Advanced” and “Power Management”.

These settings will be entirely based on your type of wireless card. First, search for something that describes “wireless mode,” it may also be called wireless protocol.
In the drop down list of modes, change it to anything but a “a/n/ac” or “b/g” mode. Have just 1 letter in there with no slashes. This will prevent your wireless card from randomly deciding to change protocols for what it believes is a “better connection.”
Important: The protocol you choose will affect your internet speed, WiFi range, and bandwidth. “IEEE 802.11 ac” is one of the best current standards, but may not be available on your router or wireless card. Some of the protocols are also old, and may limit your bandwidth to 50-100Mbps. Some may also not be legal in your country. (But your card provider probably already dealt with that hopefully)
In this same section, make sure any other “auto” setting is not selected (or is on prefer an option). Special “gaming” options usually do not make a difference. Any channel or signal range option may or may not improve signal quality.
4. Lastly, go to the “Power Management” Tab and uncheck “Allow the computer to turn off this device to save power.” This is a popular setting to turn off, but that is only because your computer won’t be good at making this decision itself. To be safe, uncheck it.


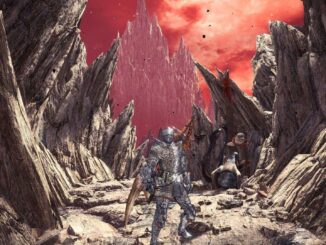


Be the first to comment